結局MacBook Pro 16インチ用のケースを外した
概要
↑の記事でMacBook Pro 16インチ用のケースを購入した話をしたんですが、結局翌日外しました。笑

その理由を書きます
貼りたいシールが跡が残らずに剥がせるタイプだった
前回の記事でも書いたように、僕がケースを買った理由は主にMBP自体にシールを貼りたくなかったからというのと、本体を傷から守りたかったという理由なんですが。
シールを貼ってみて気が付いたんですが、跡が残らずに剥がせるタイプだったので、本体に貼りたくない理由ってなんだっけ?汚したくなかったから?別にシール直接貼っても汚れなくね?じゃあケースいらない?
となったのでケースいらないなとなりました。笑
人によっては剥がすのがとても大変なシールを貼りたいこともあるかと思うので、貼る前に確かめてくださいね。
いつ売るの?
本体を傷から守りたいという理由もあったわけなんですが、実際傷がついたかどうかなんていうのは、売るときにしか響いてこないわけで、じゃあいつ売るの?と考えたときに、今まで使ってきたMBPも6年使ったわけだし、今回もどうせ数年は売らないし、売れないほど汚れるか?というと僕は結構綺麗に使う方なので目立つ傷なんてつかないと思ってます(会社のPCで1年使ったものの特に目立つ傷はなく実証済み)。
なので、別に売るとしても占いとしても、ケースで本体を守る必要性がそんなにないなと思いました。
ただでさえ大きいのに
あと第一印象として、ケースが家に届いたとき「でかくね?」と思ったんですが、実際MBPに装着して(でかい…)と思ってしまったのも事実で。実はそれも結構ケース外したいと思った理由のひとつ。
やはり外してみて、スリムでかっこいいなと思ったので、外すことにしました。
あと、見た目
結構MBP自体の外観が美しいから、ケースつけるなんて外道みたいな意見もありまして、これに関して僕個人としての強い主張はないのですが、実際にケースを買ってつけてみて、結局外した気持ちとしては、確かにMBPそのままの方がかっこいいし、なんなら実はケース自体に元々結構傷が入っていて、なんかせっかく新品のMBPが少し汚く見えてしまって。透明のケースにしたのもあって、尚更少し安物っぽくなってしまったのもあります。
どうせ買うなら、全く違う色にするとか、スキンシールみたいなのの方がよかったかなと思いました。
あとがき
13インチのMBPの感覚でケースを買ってつけてみたものの、MacBook Pro自体の外観が美しいのと、やはりスリムで持ち運びしやすいので、結局取り外した話でした。結構真理だと思います。
僕はノートPCを落とした経験はないし落とす予定も全くないのでいいですが、注意散漫な気がある人や落とす気がする人はケースつけていた方が無難ですかね。。
MacBook Pro 16インチ用のケースを買ったんだけど
概要
↑以前の記事でMacBook Pro 16インチを購入した話をしました。
本体に直接ステッカーを貼りたくなかったのでこんなケースを買いました。
ケースを買った理由

今回買ったのはこのケースで、上のはMacBook Pro 16インチに装着した状態です。
MacBook Pro自体外観が美しいのでそのまま使いたい気持ちもあるんですが、ステッカーを直接貼る気持ちになれず、ケースを買ったというのが主な理由です。
とはいえ、今までMacBook Pro 13インチのモデルを6年間使ってきて、それもハードシェルのケースを装着して使っていたんですが、実はそのケースもうボロボロで、欠けている箇所もあります。
僕自身、ものを雑な扱いをするタイプの人間ではないんですが、やはり長いこと使っていると、度重なる弱い衝撃や劣化などいろんな要因でボロボロになっていくようです。
ですが、ケースのおかげでその13インチのMBPは無傷でした。
そういうこともあって、16インチのMBPも保護せず使っていたら本体がボロボロになるような気がして、ケースを付けようかなと思ったのも理由のひとつです。
ケースを付けていないと起こること
実は会社支給のMacBook Proは裸のまま使っているんですが、かなり気をつけて使っているものの、まだ1年足らずですがへこんだりしている部分もあります。
なので、持ち運ぶ前提のノートPCですしケースを付けないと、ぶつけてへこむリスクは常に背負うことになります。
さらにいうと、ぶつけたりしないように常に気を遣っていないといけないのは、本来ガンガン持ち運んで使いたいという気持ちを邪魔してしまう気がするので、ケースをつけるのを個人的にはおすすめしたい。
まあ、完全に消耗品と割り切って使い倒す気概のある人は、つけなくても大丈夫だと思います。笑
ケースを選ぶときに必ず注意すること
まずは、自分の持っているPCにケースが対応しているかは必ず確認しましょう。僕はこれで失敗したことはありませんが、Amazonで検索したりする場合かなりいろんなケースが検索で出てくるのと、タイトルと商品説明が違うこともなくはないので、ちゃんと商品を選ぶようにしましょう。
また、16インチMBP用のケースはまだ数が少ないので、いいなと思ったケースが15インチ用のものだった!ということが結構あります(
あとは、色も気になるところかなと思います。僕が今回購入したのは透明のケースですが、他にも半透明だったり白や黒と書かれたものもありました。
想像したものと違った!ということにならないように、予めしっかりと画像などを調べておくのもいいかもしれません。
他の候補とか。
おわりに
MacBook Pro 15インチと16インチを比較してみた。
概要
先日、この記事でMacBook Pro 16インチモデルをプログラミング用途で購入した記事を書きました。
中古の15インチモデルも一応候補ではあったのですが、今回はなぜ16インチのMBPを購入したのかという意思決定の過程をはさみつつ比較していこうと思います。
一番重要なこと
15インチと16インチのMBPを比較するときに、僕が考える最も重要な観点が、「キーボード」です。

左のMBPが16インチ、右が15インチで、見てわかるようにキーボードが刷新されています。
これには経緯があって、15インチのMBPのキーボードはバタフライ式と呼ばれていて、公認の不良品のようです(わりとすぐにチャタリングなどの問題が起こるらしい)
なのでAppleとしてはキーボードを刷新しないといけない理由ができてしまったわけですが、個人的にも非常に打ちづらいキーボードで、全く好きになれなかったので、ありがたいことです。


そしてこれは16インチのキーボードの写真なのですが、見ての通りesc(エスケープ)キーとTouch ID用のキーがTouch Barから独立したキーになりました。僕のようなエンジニアからすればescキーは頻繁に使うキーなので、非常にありがたい仕様変更です。
Shiftキーを指で押さえているんですが、キーピッチは非常に小さいのですが、バタフライ式と比べると天と地ほど打ちやすさがよくなってます。単純にキーボードだけ見てもかなり高いクオリティに仕上がっていると思います。(まあ僕はどうせNiZ atom66をMBPの上に乗せて作業しているのでどんなキーボードだろうと関係ないんですがw NiZ atom66はHHKBのような静電容量無接点タイプのコンパクトなキーボードです)
なので、(僕のように常にキーボードを持ち運んでいる変態と違って)MBPのキーボードを使って作業をする多くの人からすると、MBP内臓のキーボードの品質は非常に大きな問題なわけで、今回はキーボード好きの僕の体感でとてもお勧めできる仕上がりだと思います。
MBPのサイズ

これは厳密に左端と奥の辺の位置を揃えて撮った写真です。下が16インチ、上が15インチなのですが、見てわかるように少しだけ16インチのMBPの方が大きいです。

こんな感じで、縦横共に7mm程度大きくなっていました。ちなみに15インチは38.1cm, 16インチは40.64cmで、その差は2.54cm。これは対角距離で、縦横比率は16:10なので、縦は1.35cm, 横は2.16cm程度増えている計算ですが、実際に本体の大きくなったサイズは0.7cm。

なので、数字ベースで考えるとかなりベゼルを小さくしたようです。上の画像をみても明らかにわかるくらいにはベゼルが小さくなり、画面も大きくなっています。

分厚さに関しても、このように少しだけ大きくなっています。これはキーボードがバタフライ式からシザー式になったことで大きくせざるをえなくなったんでしょうね。ディスプレイ側も少し分厚くなっているように見えますね。
重さに関しては、体感で少しだけ重くなった感覚がありました。数字上は1.83kg -> 2.00kgとなっているようで、約170g増ですね。170gというと、ポテチのBIG BAGが170gのようですね。要するに大したことない(
個人的には、MBPは必ずBlack Emberのリュックに入れて持ち運ぶので、この程度の大きさ・重さの増加は全くなんの影響もありませんでした。
その他伝えたいこと
これは必ず考えて欲しいことなんですが、MacBook Proを買って何がしたいのか。
上に書いた比較で15インチのMBPを買う大きな理由はなくなったわけですが()、16インチのMBPを買うとしても、本当にMacBook Proが必要なのか?というのは改めて自分に問いかけた方がいいです。
というのも、まず持ち運びができなくてもいいのであれば、Mac MiniやMac Proのようなデスクトップマシンを購入すればいいのです。MacBook Proより性能のいいマシンが、MacBook Proよりも安く買えるのです。
俺は絶対に持ち運ぶんじゃ!と言う人は、MacBookシリーズ一択ですが、そうではない人はおそらくMac MiniやMac Proにした方がいいです。(当然
というのもあって、今回僕はMacBook Pro 16インチはカスタマイズしていないのです。動画編集とか絶対外でしないし、家でするならデスクトップでいいやんと。
特にいろんな場所でゲームしたいと言う人は、それこそMacBook Proはゲーム用にはつくられていないので、Razer Blade 15とか買うべきだと思います。
Razer Blade 15は完全にゲーム用途に作られたlaptopなので、VR使いたいとか3Dゲームやりたいとか言う場合であれば間違いなくフィットします。
旅行先とかにRazer Blade持って行って遊ぶという妄想はもう何度もしました。
Razerはゲームやってる人だったら大体知ってるくらい有名なメーカーだと思いますが、公式ホームページに詳しい情報とか載ってるので、気になった人は是非みてみると面白いと思います。
ちなみに僕はなんでMacBook Pro 16インチを買ったかというと、基本家のディスプレイにつないで使うからほぼデスクトップみたいな使い方だけど、カフェで仕事したり、スタジオで録音したりで持ち運ぶこともそれなりに多い&幸いなことに予算はたくさんあったというのが理由です。
僕も最初は持ち運びに便利そうだなという理由で13インチ買ったことがあるし、13インチと迷う人も多いと思いますが、実際のところ画面が小さくて便利なことなんてまずないし、持ち運びに関して言っても基本カバンやリュックに入れて持ち運ぶし、手で持っても大して重くないので、13インチより16インチのほうがいいです。そんなに持ち運ぶことが多い人はたぶん職種が違うとおもわれるので、むしろAirをおすすめするかもしれません。これは割と本気のアドバイスです。笑
さいごに
ということで、個人的にはもう16インチのMacBook Proを激推しという感じになっていますが、当然購入に際してはご自身でちゃんと調べて、自分で判断して買ってくださいね。
僕としては16インチMacBook Proはとてもお勧めです。
次の記事では、購入して最初に行った設定などをプログラミング目線で書く予定です。乞うご期待。
MacBook Pro 16(最安)をプログラミング用途で買ってみた
概要
- これまで自宅ではメインでMacBook Proの13インチのモデルを使ってきた。2013年モデル
- Dellの37.5型曲面モニタU3818DWを買ったものの、2013年モデルのMacBook Proは4K出力が30Hzで画面が汚い
- 2018年モデルのMacBook Pro 15インチモデルはUSB-Cで充電しつつ60Hzできれいに表示できた
- 昔は13インチの方が持ち運びしやすくていいと思っていたが、15インチでも体感何も変わらなかった
- 15インチモデルのキーボード嫌い
という経緯により、つい最近発売されたMacBook Pro 16インチを買うことにしました。
これまで使ってきたMacBook Pro 13 (Late 2013) について
僕がエンジニアになる決意をした時に購入したもの。 松竹梅でいう竹くらいのスペックにアップグレードしていたので約20万円と学生には高額な価格でしたが Appleのローンが金利0%のキャンペーンをやっていたので固く決意を決めてポチッとしました。
それから今日まで約6年間現役で働いてもらったわけですが、正直まだ全然使えるのと売っても大したお金にならないので昨日彼女に譲りました。
Dellの曲面モニタについて
全然使えるなら使えばいいのに、というのはごもっともなのですが、最近リフレッシュレートが60Hzまで対応しているDellの曲面モニタを作業用に買ったんですが、どうも表示が汚いなと思っていたところ、 Late 2013のMacBook Proはなんと30Hzが限界だということを後から知り、買い替え欲が出てきました。 みなさんは、ぜひモニタを買うときは自分のPCのスペックがモニタのスペックを活かせるかを確認してから購入することをお勧めします(
僕の場合はどのみち両方欲しかったので仕方ないんですが…
15インチのMacBook Proについて
一応候補として、中古で15インチのMacBook Proを購入するという選択肢もあったのですが、バタフライキーボードは公認のクソキーボードだというのと、実際に使ってみて本当に使い心地が悪かったので、自分のお金で買うとなるとさすがに嫌な気持ちになっていて、アウトオブ眼中という感じでした。
2020年に出ると噂されている13インチのMacBook Proについて
いろんな(キーボードが刷新される、14インチになるなどの)噂がありますが噂でしかないのと、13インチの画面は小さいという真理に気づいたのと、さすがに2020年の秋まで待つ気にはなれず候補外に。
本題 (MacBook Pro 16、以下MBP)
(以下特に記載がない限り2019年12月)2日の夜にAppleオンラインストアで注文し、5日に発送の連絡が届き、追跡番号からクロネコで午前を指定したので今日8日午前に届きました。

今回買ったMBPはキーボードだけUS配列に変更してあり、あとはいじってないので16インチの最安仕様です。カスタマイズしたい気持ちはありましたがしなかった理由が2つ。
① 30万円を超えると一括償却できない
僕がMBPを買う理由は仕事で使うためなので経費で購入し確定申告を行うのですが、30万円未満のものしかその年の経費として一括で計上できず、少し面倒なので、絶対に必要と言い切れない場合は30万円未満に抑えようと考えました。
② プログラミングする程度でアップグレードの必要がない
実際のところ、2013年モデルのMBPをつい最近まで6年間使ってきた中で、こと開発作業で困った点といえば、SSDの容量(256GB)くらい。動作速度に関しては、多少遅いなと感じるときもありましたが許容範囲内。 そうなってくると、今回買ったモデルはデフォルトで512GBのSSDだし、CPUのコア数も倍、グラボもそれなりとなってくると、これで十分に開発に使えると考えていいと思いました。
当然「開発」といっても多岐に渡るので、機械学習などCPUやGPUの高負荷な演算処理を長時間やることがわかっている場合はアップグレードの必要が生じてくるかなと思うんですが、たかだかノートPCで本当にそんな処理をするのかと自分に問いかけてみたところ、いや、持ち運べる必要などない、Mac Proを待とうという結論に至りました。(来年売り上げがよければ買おうかなと)
という理由により、絶対にアップグレードが必要だとは思えず、最安のモデルでどこまでやれるのか、試してみようと思ったわけです。
それでは中身を見ていきましょう

MBPはこんな感じのしっかりした段ボールに入って届きます。これは前から変わっていない模様。

開封は、上の画像にあるつまみを引っ張るとガムテープが綺麗に破れて箱を開けるようになっています。開封に関しては非常にやりやすい。 段ボールはどうやって開けようか悩んでしまうときがありますが(どうせ捨てるのに汚く開けられないメンタル)、Amazonの段ボールよりも罪悪感が少なく、かつサッと開けることができますね(

こんなかんじで上部が開くようになっています。

そのまま中身を取り出すと、このような本物の箱(?)が出てきます。

こちらも段ボール同様に、このつまみを引っ張ることでかんたんに開封することができます。 一見ビニールがぴったり箱にくっついているので開けるのが難しいように感じられますが、Appleを信じてつまみを探してみたら案の定ありました。さすがです。

こちらが皮を剥いた状態です。美しい。
それでは箱を開けて、MBPとご対面といきましょう。

こちらが箱を開けた状態。さすがにMBPも傷がつかないように包まれています。
手前に少し出っ張っているビニールがあるので、そこを引っ張ってMBPを箱から出し、裏返すとこんな感じ。

このまま引っ張っていくと、ビニールが綺麗に剥がれ、ついにご対面です。

MBPを取り出したあとの箱には、付属品類が入っています。手前のがUSB Type-Cケーブル。充電器とMBPを接続するためにあります。

説明書のようなものを引っ張り上げると、下には充電器が眠っています。

説明書類は全部でこんな感じ。おなじみAppleのりんごマークのシールも入っています。

説明書の箱、まだ何か入っているなあ…と思って見てみましたが、これはただの傘増し用のオブジェクトでした。

これでまた、Apple製品がひとつ増えました。
次回は
次回のブログで、15インチMBPとの外寸の比較などをしてみようかなと思います。
SONYのWF-1000XM3(ワイヤレス + ノイズキャンセリングイヤホン)を買った
(宣伝)エンジニア、プログラマーに興味はありますか?YouTubeで、初心者の方向けの配信をしています。よかったら覗いていってくださいー。
概要
今までBOSEのQuiet Comfort 35を使っていたが、最近出たAirPods Proがとてもいい!という話を立て続けに聞いたので、最寄りのApple Storeまで試聴しに行った。
とてもワクワクしながら店員さんから試聴機を受け取って、試聴してみたものの微妙。。。
なので、類似製品で評価が高いSONYのWF-1000XM3を試聴しにビックカメラに行ったら、いい感じだった。
というわけで購入したので、そのレビューを書きます。
vs AirPods Pro の感想
AirPods Proは、イヤホンのサイズと装着感、ケースの小ささや、ノイズキャンセリングの性能がとても高く、2万円の耳栓と考えるととてもよい製品だなと思いました。
ノイズキャンセリングの性能に関しては圧倒的な感じで、個人的にはBOSEのQuiet Comfort 35よりもAirPods Proの方が耳栓としての効果はとても気に入りました。
しかしながら、手持ちのいろんなジャンルの曲を流してみたところ、音質は3000円程度の廉価版有線イヤホン(audio-technicaとかvictorとかの廉価版のイヤホンを思い出しました)。
2万円の耳栓と書きましたが、本当に耳栓としてはお勧めしますが、音楽を聴くのが好きでそのために買おうとしている人には全くお勧めできません。
vs BOSE Quiet Comfort 35
さすがに、イヤホンをヘッドホンと比較するのはバイクと車を比べているような顕著な差があるのであれなんですが(ヘッドホンの方がクオリティが高い)、
音質、ノイズキャンセリングの性能に関してはやはりQC35の方がよりよい品質でまとまっているのですが、正直AirPods Proとの比較ほどの落差は全くなく、両者とも値段に見合った価値は提供してくれているなという感じ。
なので、ヘッドホンに抵抗がない人はQC35だったり、それともヘッドホンは重いし蒸れるからイヤホンがいいとか、そういった使い勝手やシチュエーションで選ぶのがいいのかなと思いました。
開封シーン + 感想
まずは外箱をぐるっと眺めてみました。高級感の感じられる、いい感じの箱ですね。バッテリーのイラストと共に、6h + 18hと書いてありました。おそらく、イヤホン満充電 + ケースのバッテリー容量というところでしょうか。僕の場合人と話すこともある程度多く、ずっとイヤホンをつけているという状況になることがないので、外す都度ケースにしまっておく癖をつけていて、買って1週間経ちましたが充電が切れたことは一度もないです。
また、アプリでイヤホン・ケース共にバッテリー残量を確認することができるようになりました。


外箱の開封方法が数秒わからず戸惑ったのですが、横に傾けるとずるっと中身が出てきました。何やら色々と書いてあるみたいですが早くイヤホンを使いたかったので完全無視。

イヤホンとケースはこのように箱に収まっていました。

取り出して並べてみるとこんな感じ。
この写真、一見ケースが立っているように見えますが、実は単体でスタンディングさせるには蓋の側を裏にしないと立てることができないという謎のデザイン。
横にして置くと幅をとるから邪魔だし、別にケースのデザインそんなにこだわらなくていいから、正しい方向で自立する形にデザインしてほしかった。下向きに自立したケースを手にとって蓋を開けるのは、意外と面倒。
あともっと言うと、このピンクゴールドというべきかよくわからない色があまり気に入っていなくて、高級感を出したかったのかもしれないけど、個人的な持ち物にはブラックxシルバーのアクセサリーが多くてトンマナが揃わず結構嫌。

あとは最下部にイヤーピースと充電用のケーブルが入っていました。
イヤーピースはそれぞれ大きさが違うものとスポンジのものが入っていましたが、一番最初についているイヤーピースが一番ぴったりだったのでそのまま使ってます。だいたいいつもそう。
けど、少しきつい感じがするからもう少しだけ小さいものも作って欲しかった。
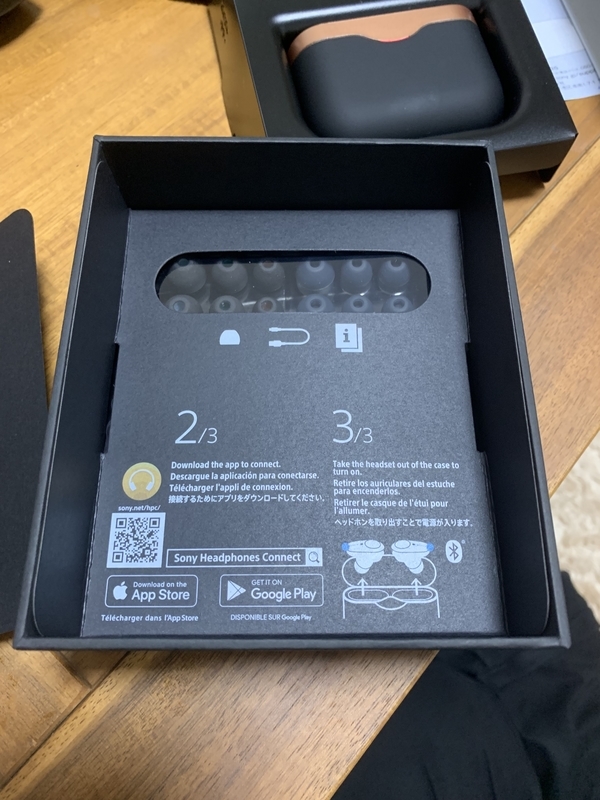
総評
現在発売されているワイヤレスノイキャンイヤホンの中では、音質・ノイズキャンセリングの性能共にバランスが整っているのがSONYのWF-1000XM3という印象です。
個人的にはおすすめ。買いたいと少しでも思った人は買うと良さそう。
買ったあとに知ったんですが、2020年にBOSEからワイヤレス + ノイズキャンセリングのイヤホンが登場するらしいです。
昔はaudio-technicaのイヤホン、最近までRHAのイヤホンが好きだったんですが、QC35からBOSEの音質もいいなと思ってから、BOSEのノイキャンイヤホンに期待してます。
出たらまず試聴しに行くので、その時また記事を書きますね。
撮り溜めていた動画を一気に4つ出した
概要
日頃なかなか動画の編集にあてる時間がとれず公開できなかったものがたくさんあったのですが、今日久しぶりにまるっと1日使うことができたので、撮り溜めていた動画をまとめて編集して、一気に公開しました。
1 Razer Mamba Wirelessのレビュー
半年ほど前に、ゲーム・仕事両用として購入したRazer Mamba Wirelessですが、僕の用途に完全にあっていてとても良い製品だったので、選んだ理由やそのレビューになります。
ちなみに以前別の動画(マウスとキーボードでPUBG、以下にリンクを貼っておきます)のコメントに「macbookの上でマウス使ってるからうまくトラッキングしてくれてないんやで」説を唱えている人が予想以上にいた気がするんですが、その時使っているマウスはこれ。実際のところ、動画中で「これ(macbook)マウスパッドなんで」と述べたように、マウスの性能的にはmacbook上でもなんの問題もなく操作することができますし、かなり様々な物の上でしっかりと動作を追跡してくれる優秀なマウスなのにびっくりしました。おそらくコメントしている人は安い質の悪いマウスしか使ったことがないんでしょう。ぜひRazerとかLogicoolとかのミドル〜ハイエンドマウスを買って使ってみて欲しいと非常に思いました(がそういう無知丸出しコメントは反応しても僕が得るものが全くないのでスルーしています。
2 Oduman N8 Voyage (シーシャ初心者向け動画
最近シーシャにハマったんですが、シーシャバーにいくのが面倒で家で吸えるようにしてやろうと思って調べたら案外普通に買える値段だったので、僕みたいな初心者が何を揃えればシーシャが吸えるのかを解説した動画になります。
結構いろんな道具が必要だったり、吸えるようになるまで少し(炭に火をつけたり煙が出るようになるまで)時間がかかったりするので面倒ではありますが、機材を揃えるだけであればざっと3万円程度ではじめられると思います。気になっている人はぜひ動画と概要欄を見てください。
3 NiZ atom66 bluetooth + RGBモデルの塗装の話とレビュー
静電容量方式のキーボードはRealforce、HHKBくらいしかないのですが、atom66という製品が登場して、これがとても高機能なので購入して使ってみた話です。 ちなみに、製品は白色のモデルしかなく、やはり黒が好きな僕としてはなんとしてでも黒にしたかった。なのであらかじめ分解方法を調べ、Amazonでアサヒペンのウレタンつや消し黒スプレーを購入し、届いて動作確認をした後すぐに分解・マスキングした上で即塗装しました。
キーキャップはRGBキーボードに対応したものをAliexpressの出品者から購入。ただしatom66のキーキャップは特殊な大きさをしているので、完全に希望に合うキーキャップはこの世のどこを探しても存在せず、ある程度妥協した上で購入しています(右Shift、スペース、左右Command/Alt/Fnキーはあきらめて標準搭載のものを使ってます)。
基本的に不満がほとんどないです。気になる方はぜひ動画を見てください。ちなみにAmazonでは売り切れていたので公式ページから買うしかなさそう。
4 エンジニア入門
これが僕が今後一番やりたいと思っていることで、エンジニア的思考ができる人を増やしたいのと、エンジニアを目指している人の手助けをしたい、そのうち僕の仕事を手伝って欲しい()みたいな目的で、初心者向けの知識や情報などを配信していこうと思っています。
今回は第1回で、自己紹介としてます。改めて見てみると、グダグダすぎて次回から構成ちゃんと考えないとな。と思いました。笑
ひとまずは今後、エンジニア系の話をどんどんしていこうと考えているので、どうぞよろしくお願いします。
おわりに
実は同じようなタイミングで知人が似たようなエンジニア向け動画を出していて(僕はすでに動画とっていたんですが編集するのが本当に手間なのでなかなかできなくて出せなかったんですが)焦ったっていうのも主な理由です。 基本的に編集は時間を使わないようにしようと思っているのでトークも頑張ろうと思ってます。
応援していただける方は、チャンネル登録やTwitterフォローお願いします🙏
Ray-Ban Store 渋谷で CLUBROUNDを買った
概要
今回のブログで伝えたいことは以下の3つです。
- できれば買う前に品揃えが豊富なRay-Ban Store 渋谷で試着するのがおすすめ
- CLUBROUNDめっちゃすこ
- メガネのフィッティングは最寄りのメガネ屋さんでやってもらえることが多いみたい
Ray-Ban Store 渋谷に行った
前からCLUBROUND持っていたんですが、ノーズパッドのステム部分が金属疲労によりポッキリ折れてしまった(それなりに激しい使い方してたせいです、普通は折れたりしません)ので、せっかくなので新しくメガネを買うことに。
最初Ray-Ban買ったのは普通のメガネ屋さんなんですが、品揃えが少ないので、やっぱりいろんなフレームをかけてみて納得するものを選ぶのがいいと思ってました。ということでRay-Ban売ってる店はないかと調べたら渋谷にあったので、早速行ってみたわけです。かなりの品揃え。Ray-Ban好きにはたまらない。LGTM
店員さんも親切で、「気に入ったのがあったら試着してみてくださいね」とか「こちらのフレームもおすすめです」と、かなりたくさんのフレームを紹介してもらえて、今まで興味持たなかったようなフレームも試着して見ることができたので、やはり実店舗で実際にメガネをつけてみると自分にどんなのが似合うのか(好きなのか、みたいなもんだと思いますが)わかるのとなりたい自分になれるのでいいなと思いました。どれくらいだろう、たぶん10種類以上は試着させてもらった気がします。
CLUBROUNDめっちゃすこ
…でも結局、最終的に個人的に候補に残ったのは「CLUBROUND」「CLUBMASTER」の2つ。あれだけたくさん試着しておいて、結局最終的に選んだのは「CLUBROUND」でした。笑
どちらもとてもいいフレームなんですが、やっぱり壊れたメガネの代わりなので、同じフレームを選んでしまいました。。
CLUBMASTERも気に入ったので、お財布に余裕ができたら買いたいなあ。。
ちなみに僕は視力はあべこべで、左1.5/右0.3みたいな感じなのですが、裸眼に慣れてしまってるので基本レンズは度なしにしてます。
ブルーライトカットに意味があると信じて、いつもブルーライトカットだけつけてます。笑
実はその日に買って帰れると思っていたんですが、どうやらイタリアで作って発送するという工程が挟まるらしく、実際に手に取れるまでは1~2週間程度かかるようです。
ちなみに店舗での受け取りもできるし、自宅への発送もお願いできるみたいなので、店舗が遠いという方も安心かと。
最初僕は自宅へ発送をお願いしようと思っていたんですが「購入後のメガネはフィッティングが必要で、店舗で受け取ってもらった方がその場でできていいですよ」とのことだったので、店舗での受け取りに変更しました。
そして1週間程度経って、不在着信が入っていたので折り返すと店舗に届いたとのことだったので、早速受け取って帰宅!したので、開封ブログ書きます。笑

雨が降っていたので、ビニールで濡れないように丁寧に包んでくれてました。優しい…!

Ray-Banの袋の大きさは、NiZ atom66やHHKBの横幅より少し小さいくらい。(わかりづらw

中にはこんな箱が入ってます。


箱の左右はこんな感じ。片側からしか綺麗に開ける方法がなさそう。

開けてみました。

中身は結構パンパンに詰まってましたが、実際のところケースでほぼいっぱいになってますw

さて、ここまできたらあとはケースをあけるのみです!

あけたらこんな感じで、ビニールに入ったメガネクロスとメガネが入っていました。

クロスがこんなのです。薄くてせまめです

肝心のサングラスですが、こんな感じ。やっぱりCLUBROUNDにしてよかった。笑
(ちなみに迷ってたCLUBMASTERはこんな感じです↓)
お気づきかもしれませんが
実は、店舗でメガネを受け取る時にフィッティングをしてもらうのを完全に忘れていました。受け取りを店舗にした意味…!!
なので、フィッティングだけどこかでする必要があります。
僕も調べて初めて知ったのですが、どうやら街のメガネ屋さんでも、そこで買ったメガネでなくてもフィッティングをしてくれる可能性が高いようです。もし僕の前のメガネのように疲労が溜まっていて、調整時に運悪くポッキリ折れた時に責任は取れませんよ〜という同意は必要になりますが笑
あとびっくりしたのは無料でやってもらえました。店員さんかわいかった(
というわけで、みなさんもぜひお困りのことがあったら一度最寄りのメガネ屋さんに問い合わせてみるといいかもしれません。
さいごに
一応Amazonのリンク貼ってありますが、実際買うときは正規取扱店やその保証がある店舗で購入することをお勧めします。安く買おうとすると、偽物を掴む可能性があるのでよく注意してください。僕は責任を取れませんので…🙏