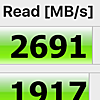コスパ最強の外付けSSDとケースを紹介します(USB Type-C, NVMe M.2, 1TB)
概要
最近演奏動画を録音し撮影し編集していたのですが、手持ちのMacBook Proに内臓されている512GBのSSDは、動画を1つ完成させる前にすぐにいっぱいになってしまいました。
Final Cut Pro Xで作成されたプロジェクトファイルのサイズはなんと約200GB。演奏動画は1つのコマに対して最大で5つの映像を同時に流したりするため容量が最大5倍になることは避けられません。 動画だけでなくいろんなファイルが存在するので、他のディスクスペースを節約してなんとかなる問題でもなくなってきました。
そこで、高速・大容量の外付けSSDが必要になってきたので、今回は2020/04/25現在Amazonで買えるコスパ最強の外付けSSDを紹介します。
購入した商品
外付けSSDは、有名メーカーが出しているようなケースとSSDがパッケージ化された製品もありますが、転送速度が遅いか、性能が良くても割高な場合が多いため、個人的にはケースとSSDは別で購入し自分で組み合わせるのがいいと思います。今回は、以下の2製品を購入しました。

ORICO USB-C NVME M.2 SSDケース TCM2-C3-Black
MacBook Pro 16'についているThunderbolt 3(TB3)ポートの転送速度は40Gbpsなので、最大で40GbpsのSSDまでならパフォーマンスの劣化なしに使用できます。 USB3.1 Gen2規格の転送速度が10Gbpsで、USB Type-Cで接続するタイプの外付けSSDだとこの規格に対応している場合が多い印象があったので、今回はSSDをType C Gen2 に変換するこのケースを選択しました。 ちなみにこのケースが対応しているSSDの規格はNVMe M.2という規格です。ケース自体の転送速度は10Gbpsですが、NVMe自体は40Gbpsまで出るため、もし10Gbpsで足りなかった場合以下のようなケースだけアップグレードすることも可能です。(ただしそれなりに高価)

外箱はこんな感じ。しっかりした製品という印象がある。

箱を開けるとSSDケースが登場。

同梱品はこのような感じ。Type-C ⇆ Type-CとType-C ⇆ Type-Aのケーブル、書類、工具、ネジ、ケースと言った具合。どこにも説明がない謎のひんやりとしたシールも入っていた。


ケースの外観はこのような感じ。ヒートシンクがついている側を下にスライドさせてカバーを開ける。
Crucial SSD M.2 1000GB P1シリーズ Type2280 CT1000P1SSD8JP
肝心のSSD本体は、NVMe M.2規格のものであればよく、とりあえず1TBもあれば十分だと判断したので、最安のものを探したところこちらがヒットしました。
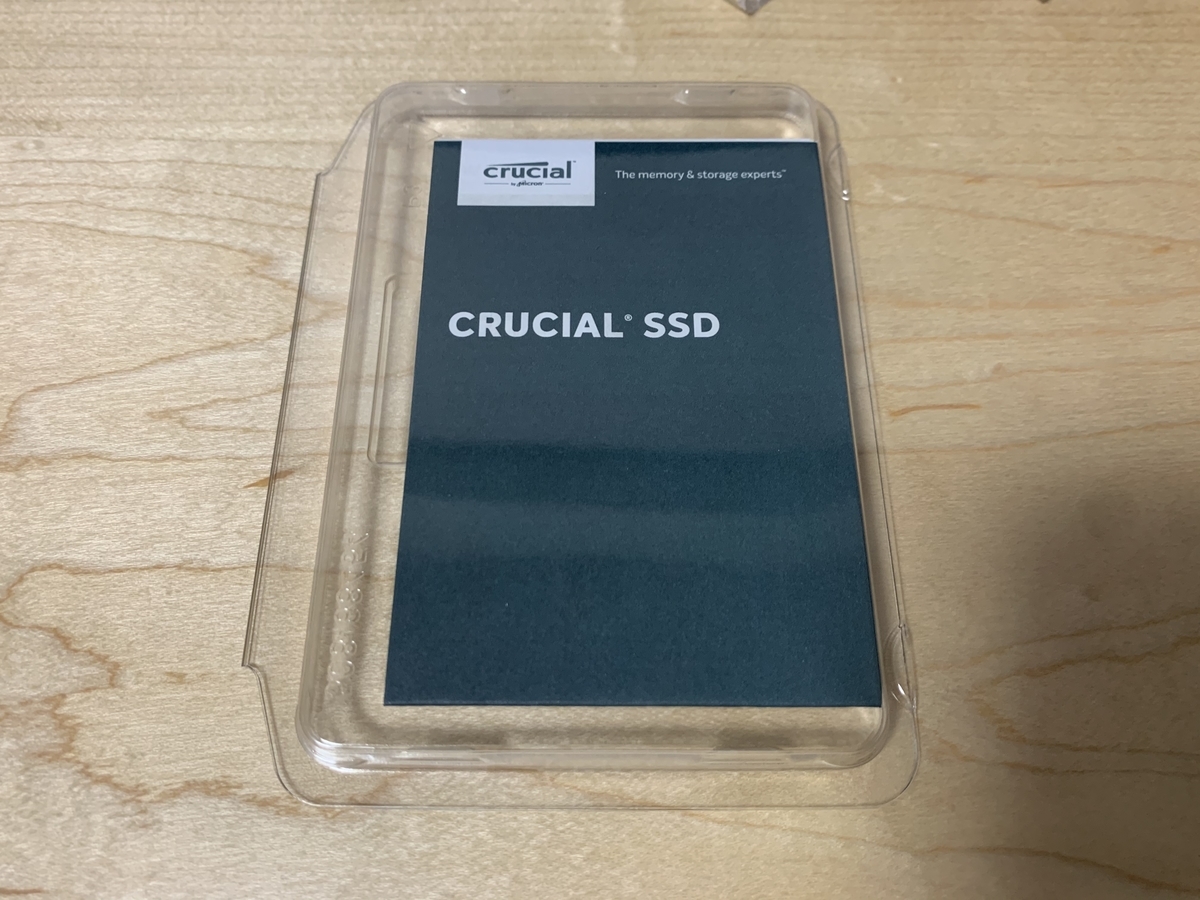
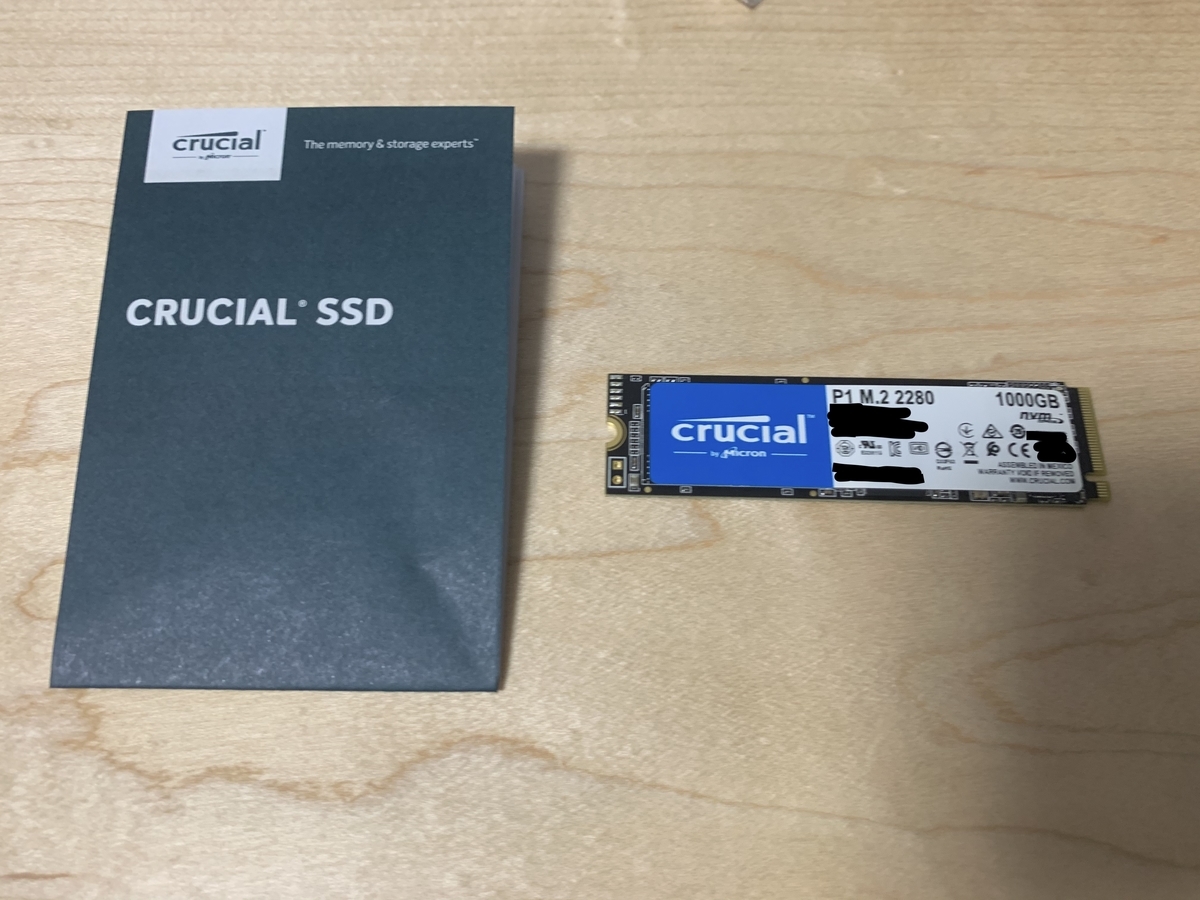
箱の中身はこんな感じ。書類と本体が入っていた。
組み立てる
組み立てるとは言っても、ケースにSSDを刺すだけ。

このようにSSDをケースに差し込み(刺すときは傾けないように、なるべく水平に挿しましょう。壊れるかもよ。

このようにビスで固定し、ケースの蓋を閉めるだけ。
接続時の注意点
もしPCに接続して使えない!と思った方。きっとSSDはフォーマットしないと使えません。
もしMacをお使いなら、Spotlight検索などで「Disk Utility」を開き、認識しているSSDを選択して「消去」を押すことでフォーマットをすることができます。特に理由がなければAPFS/大文字小文字区別/暗号化を選択してフォーマットすれば良いと思います。
パフォーマンス
パフォーマンスの測定には、 AmorphousDiskMarkを使いました。Amazonの製品レビューなどでスクリーンショットを上げている人も多くみたことがあるのではないでしょうか。
apps.apple.com結果は以下のようになりました。
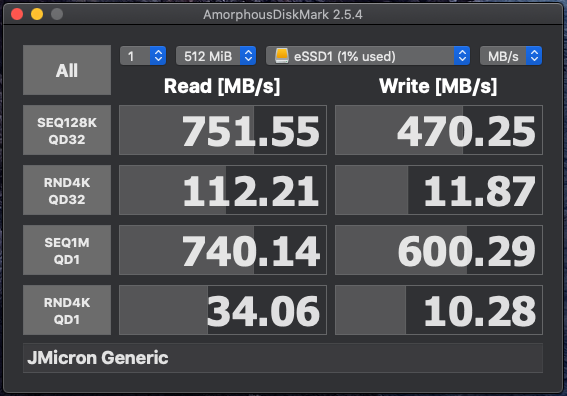
ちなみに、MacBook Pro 16'内臓のSSDも測定してみました。
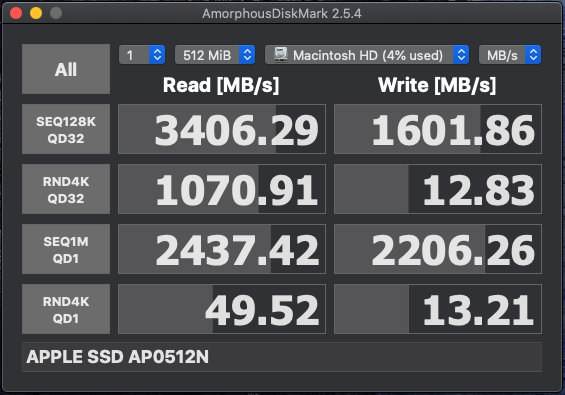
Readで4.5倍、Writeで3.4倍の差が出ました。このケースだと実測751MB/sですが、上で紹介した少し高価なケースだと、Readで最大2800MB/s出ると書かれているので、もしこの性能だと物足りない方はコストをかけてみてもいいかもしれません。僕もきっと本気で動画編集をするような仕事をしていたらそっちを購入したでしょう。↓
とはいえ、内臓SSDは3406MB/s出ていますね。恐るべし。
放熱の問題
レビューなどで放熱が不安だというものがたまに見当たります。確かにベンチマーク測定程度の負荷ですぐに熱を帯びてくるので少し不安ではありますが、一度対策などせずこのまま使用してみてどうなるか試していこうと思います。
【DIY】TAMAのスティックケースTSB12BKにショルダーストラップをつける
(宣伝)エンジニア、プログラマーに興味はありますか?YouTubeで、初心者の方向けの配信をしています。よかったら覗いていってくださいー。
概要

最近セッションバーに初めて行きまして。レベルも高くて、すごく楽しめたしまた行きたいなと。 ただ、自分のスティックを持っていかなかったので、その場にいる人に借りたり、落ちているスティック適当に拾って叩いたんですが。。 流石に太さが違ったり、小音量に向かない太いスティックだったりと、やはり自分が普段使っているスティックで演奏したいなと思い。 即日スティックケース(TAMAのTSB12BK)を勢いで購入したんですが。。。
ちなみに TSB12BKというのはこれなんですが↓
結構見た目的に気に入ってしまって、これにしよう!と何も考えずに買ってしまって。
その後帰るときによく考えてみると、ショルダーが付いていないことに気付きまして…持ち運ぶのが大変だなと…
とはいえやっぱり見た目が好きで買ったし、返品するのも気が引けるな…と。
というわけで、DIYでショルダーをつけてしまおう。というのが今回の内容です。
完成品はこちら↓

必要なモノ
これを作るにあたって、以下の商品を揃えました。
あとまあ、強いて言うなればTSB12BKも必要です(元々ショルダーストラップが必要ならあえてTSB12BKを買う必要ないですがw)
僕が購入したときの値段で、道具は総額で3,114円でした。スティックケースを合わせても、4,334円。僕はスティックケースを定価で衝動買いしたのできっちり2,200円しましたが。。。笑
あと、実は届いてから気づいたんですが、実はこのファミリーツール(FAMILY TOOL) 両面ハトメキット 12mm ブラックメッキ 7組 51304には小さいパンチマットと小さいポンチが付属していたので、Minimalist的に言うと、ハトメキットだけでも作れそう。ハンマーを持っていれば尚更。。
僕が購入したときの値段で1,342円。本体と合わせても2,542円でショルダーストラップを取り付けられるようになります。
とはいえ、やはり追加で購入したパンチマットの方が大きく分厚く床に穴を開ける不安も少なかったのでお勧めだし、付属のポンチは貫通していないので穴を開けられる対象の分厚さに限界があるので、もしかすると穴が開けきれない可能性もあります(試していないのでわかりません…
なので、上に貼り付けた4つ全て買うのがおすすめではあります。
特に急いでいなければ、ハトメキットだけ先に購入して、届いてから考えるのも手段のひとつではあります。僕はせっかちなので全て買いました。笑
開封した後のパッケージはこちら


ちなみにショルダーストラップやカラビナなどは含んでいないので、もし手持ちでなければそれも買わないといけないですね。
ちなみに、ハトメは穴径12mmの物を選択したんですが、実際取り付けてみて思ったのは10mmでも良かったかもしれないなという点です。
実のところ、ちゃんとハトメ の取り付け箇所を確認して、予めサイズを考慮して12mmのハトメキットを買ったのですが、ハトメを取り付ける予定だった箇所に余裕が全然なく、12mmが取り付けられる限界のサイズでした。
なので、カラビナやショルダーの金具の径に余裕があれば、12mm以下のハトメの方が取り付けはしやすいかと思います。
ギャラリー


あとがき
注意点として、今まで工作やDIYの経験が全くない人だと、ハンマーで指を叩いて怪我をする、ポンチで穴が全然開かない、穴は空いたが形がとても汚い、ハトメが全然止められない、いびつな形状で止まってしまった、などいろんな不安要素があることをご注意ください。ハンマーで指を叩くとか冗談だろ、とか思っている人、多分10人に1人くらいは指を叩いて痛い・恥ずかしい気持ちを味わい徐々に僕に対する憎悪が沸いてくると思うので真摯に受け止めてくださいね。あと、どんなに気をつけていても慣れていないと体は絶対に想像通り動いてくれないので、怪我をしても僕は知りません。自己責任でお願いします。
…とまぁ少し脅しのようなことを書きましたが、僕にとってはとても簡単なDIYでした。実際作業時間は5分程度です。
あと、ハトメには裏表があるので、絶対に間違えないようにしましょうね。僕は間違えた時のハトメの外し方を知らないので、ハンマーで打つ前に3回くらいは本当に大丈夫か問いかけました。
ついにMOTU M4 (オーディオインターフェイス)が届いた
エンジニア、プログラマーに興味はありますか?YouTubeで、初心者の方向けの配信をしています。よかったら覗いていってくださいー。
概要
去年(2019年)、それまで使っていたオーディオIF(インターフェイス)であるFocusrite Saffire 6 USBが、ついにOS XをCatalinaにアップデートしたことによって使えなくなってしまった(ドライバがCatalinaに対応していない、対応される目処もなさそうだったため)。
そこで新しくオーディオIFをサウンドハウスで探していたのだが、ようやくこれだ!と思えたのがMOTU M4。他の店も探してみたがどこも入荷待ち状態となっていたので、元々最安だった&&キャッシュレス還元で5%OFFになるRock On eStoreで発見して即日購入。1月末から2月中に入荷予定とのことだったので待っていたが、つい2日前(2020/02/07)にメールで入荷予定の連絡が入り、8日に発送予定、9日にお届け予定だということで心待ちにしていて、ついに今日(9日)、予定通り届いたので開封してレビューしていきます。
(ちなみに、以下Amazonのリンクに似ている商品が2つ並んでいると思いますが、別の製品です。今回説明するのはMOTU M4で、MOTU M2というのもあります。)
外箱
Rock On eStoreからは、余裕のある大きめの段ボールに緩衝材と共に、MOTU M4の外箱が入っていた。


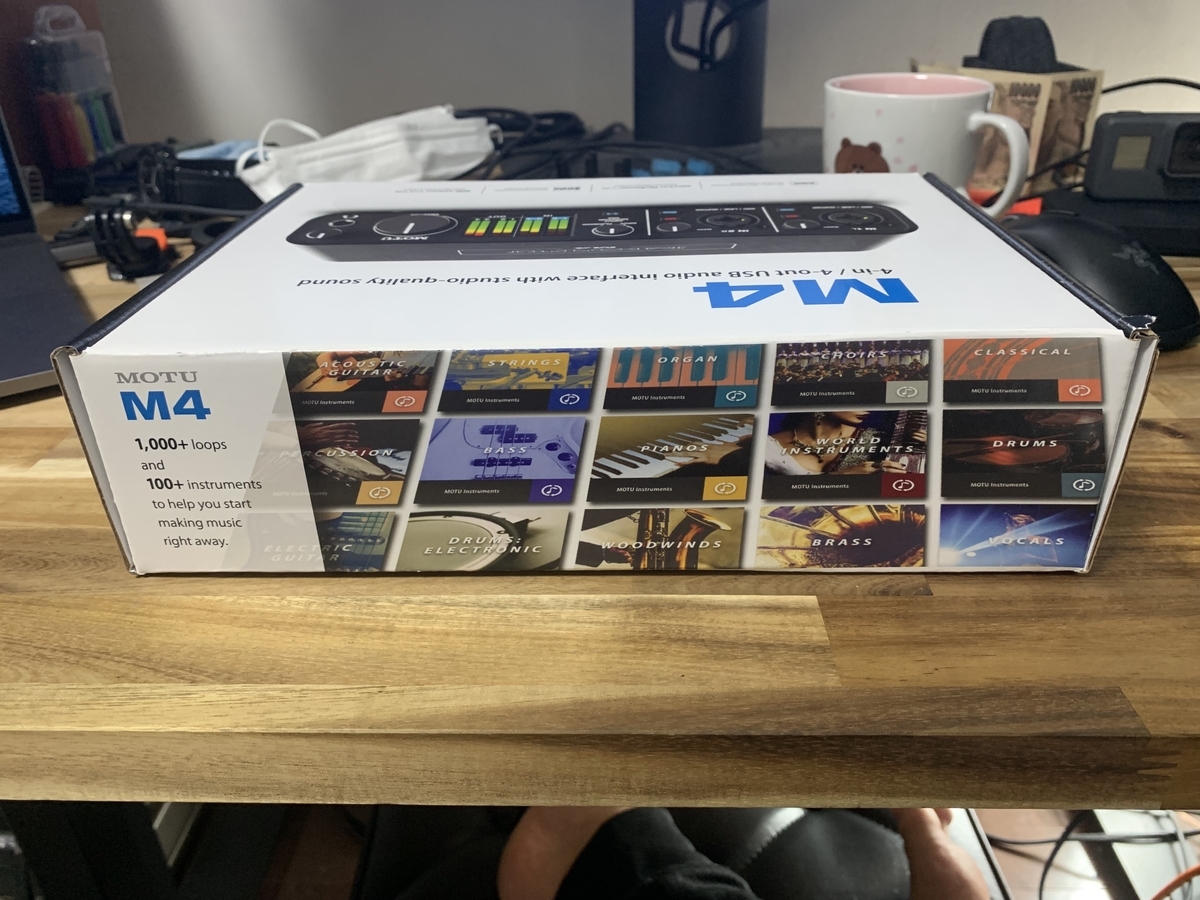



左上に少し欠けがあったが、外箱なんてすぐに捨てるので個人的にはどうでもいいが、気にする人はいるかもしれない。海外製品なので、そのあたりは正規代理店だろうが関係なし適当。流石にぺしゃんこになって届たら嫌だが、そもそも製品を守るという機能も持っているのが外箱なので、潰れていても気にしないほうがいいかと。
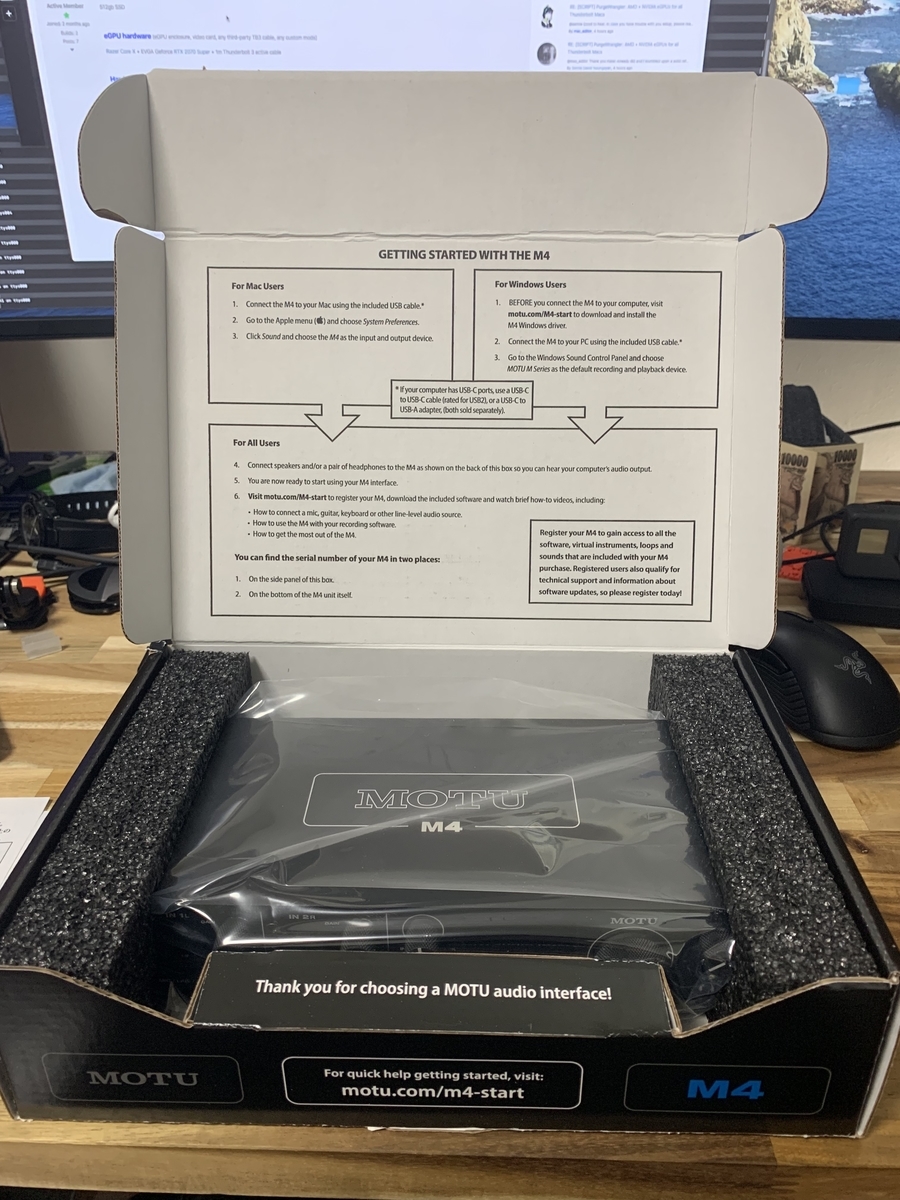
こちらは外箱を開封した状態。手前下から開けるよくある構造。開けやすい。
開けて驚いたのは、説明書の代わりに、蓋の内側に説明が印刷されていたこと。説明書を印刷するコストを削減したのだろうか。エコだしいい取り組みだと思う(?
蓋の内側に印刷されているマニュアルも至って簡単で、要約すると「同梱のUSB-CケーブルでMacと接続するだけ」。(ただこれのせいで少し戸惑った。後ほど説明
同梱品
同梱されていたのは、下の写真にあるMOTU M4本体とUSB-C <=> USB-A変換ケーブルと、正規代理店である株式会社 ハイ・リゾリューションの保証書とカスタマーサポートに関する書類。

外観
本体の裏側には、このように入出力端子がビッシリ。

左から順に、
- MIDI IN/OUT
- USB-C BUS POWERED
- LINE OUT 3/4 (RCA Audio)
- MONITOR 1/2 (RCA Audio)
- LINE OUT 3/4 (フォンケーブル)
- MONITOR 1/2 (フォンケーブル)
- LINE IN 3/4 (フォンケーブル)
となっている。
以下の写真は、MOTU M4をひっくり返して撮った写真。Focusrite Saffire 6 USBには裏側に滑り止めのようなものがついておらず、自分で購入して貼り付けたのだが、MOTU M4にはこのように滑り止め&傷防止用にゴム足が固定されていて非常にポイントが高い。

実際につないで正面から撮った写真はこちら。写りを気にして、全てのボタンをONにした状態で撮影している。
さて、冒頭のあたりで同梱のUSB-CでMacと接続するだけだと思っていたわけだが、実は本体裏面の写真を見てもわかるように、電源ボタンがある。なので、ケーブルでつないだだけだと何も起こらない。最初電源ボタンの存在を知らなかったため、まさか初期不良かと一瞬焦ったが、流石にこのご時世なかなかそんなことはないだろうと電源ボタンを探したらあった。笑

正面にはステレオフォン端子があり、モニターヘッドホンをつなぐことができるようになっている。もちろん個別に音量を調整することが可能だ。
あとがき
この記事の内容は以上ですが、後々MOTU M4を使って録音し、レビューを上げていこうと思います。
ちなみに現在は普通にMacの音をMOTU M4経由でONKYOのプリアンプ -> スピーカーとつないでDTMを楽しんでいるだけですが、音質も良く、正面についているフルカラーのレベルモニターもとてもいい感じ。ノイズも自分の耳では全く聞こえない状況です。
ちなみに、現在(2019/02/09)もMOTU M4はAmazonでは売り切れ状態となっていて、サウンドハウスなど他のオンラインショップでも同様に在庫がなく、入荷予定は1ヶ月以上先となっているようです。
MOTU M2という製品も販売されていて、こちらはMOTU M4より入出力や機能が減りますが、特徴的なフルカラーレベルメーターは備えていて、現在Amazonでも在庫があります。
Cleansui(クリンスイ)の最上位モデルCSP801を買った話
エンジニア、プログラマーに興味はありますか?YouTubeで、初心者の方向けの配信をしています。よかったら覗いていってくださいー。
概要
今まで2つの浄水器(東レ・waterball, 三菱・MD101-MC)を使ってきたが、カートリッジの交換時期がいまいちパッとせず、特に交換することなくずっと使い続けてしまっていた。
なのでカートリッジを交換しようと思っていたのだが、ただカートリッジを交換するだけでは、次回もまたいつカートリッジを交換すればいいのか分からないわけで。どうせならカートリッジの交換時期が明確にわかる浄水器に買い換えてしまおうというのが今回の主旨です。
MD101-MCは三菱のクリンスイシリーズで、この浄水器自体はとても使い勝手がよ買ったので、三菱から出ている最上位機種のCSP801にしようと思ったわけです。
CSP801
CSP801を選んだ主な理由としては、
- 蛇口直結型
- カートリッジ交換式
- カートリッジの交換時期がわかる(900Lのカウントダウン式の模様)
- 適性流量がわかる
と言ったところが主な理由。
他に候補として、CSP601も挙げていたものの、Amazonのレビューによるとどうやら故障(水が真っ直ぐ出ない)が起こっている事例があったようなので、断念。
CSP801と違って、ディスプレイにわかりやすいアニメーションが表示されるようなので、そこに強い思い入れがある場合はCSP601もしくはCSP701を買うといいかもしれません。
個人的な感想ですが、CSP801/701/601あたりは外観の違いのみで、性能や機能的には同じと思っていいかと思っています。
なので特に何も気にしない人は一番安いものを買えばいいし、見た目にこだわりがあるならモデルを選べばいいと思います。
ただ、CSP801のみCSP801iというIoTモデルが存在していて、スマホで交換時期がみれると言う謎機能付きなのですが、利用シーンの動画をみる限り、3ヶ月に1度程度しかこないカートリッジの交換時期を知るためだけに、浄水器にスマホをかざすと言う手間を払わないといけないため、個人的にはNG。浄水器で完結しているCSP801が最も利用シーンに近かったので、購入した次第です。
外観


右が通常時、左が浄水時
左の写真の、ディスプレイ下の緑のランプが点滅しているときは、適性な流量で浄水ができている模様。また、流量オーバーの時はランプが消えて、カートリッジ残量の数字が点滅するようになっています。流量が少なすぎると何も起こらないので、もっと水を流して、と言うことのようです。
左のレバーはどのモデルも共通で原水・シャワー・浄水が選べるようになっています。外観はそれぞれ違いますが機能は同じです。


箱と同梱品はこのような感じ。
取り付け自体はかなりいろんな蛇口に対応しているようですが、自分の家の蛇口が対応しているかどうかは、購入前にご自身で調べられた方がいいと思います。
また、CSP801を購入するとカートリッジもセットになっているので当面合わせて購入する必要はないのですが、今回は一緒に交換用のカートリッジを3つ買いました。特に理由はないですが、CSP801にカートリッジが同梱されているか調べるのが面倒だった&どうせそのうち交換するので買っておいた次第。結論から言うとCSP801だけ購入してもカートリッジついてくるのですぐに使えます。とはいえどうせカートリッジはそのうち交換することになるので買っておいて損はないですよ。
あとディスプレイの表示自体は電池式で、ボタン電池(CR2032)を使っています。CR2032自体は高くても300円程度(実際150円とかで買えるような)のと、口コミで1年半程度で電池が切れたと言う投稿を見つけたので、まあ高くても1年間300円と言ったところで、カートリッジ1本900Lなので2L100円として約4.4万円節約と言う前提に立つと無視していい金額だと思われます。
浄水の味は?
実際のところ、原水を直接飲んだことがないので比較できないんですが、クリンスイから出てくる浄水自体は無味無臭です。(僕の味覚が鈍かったらすみませんが。) 多分水道水が塩素臭かったり鉄分臭かったりする家だったら、浄水器の性能がよくわかるんじゃないかと思うんですが、うちはそもそも水がそんなに汚くないので果たしてどれほどの効果があるのかはわかりません。安心をお金で買っている感覚でしかない。
あとがき
個人的な感想ですが、クリンスイCSP801は最高のおすすめ商品です。おそらく今後も使い続けることでしょう。 皆さんも是非クリンスイで快適な飲料生活(?)を送りましょう。
Macのライブ変換をONにしてみた話
概要
Qiitaに書いた記事(Macの日本語入力があまりにも遅かったので設定を見直してみたら解決した)の方法によって、日本語の最初の1文字を入力するまでにかかる時間は大幅に短縮することができた。
Macの設定についてそこまで詳しいわけでもないので、ついでに設定を見直してみたらライブ変換がとても便利だった話です
ライブ変換って何か?

Macの設定の、上の画像のチェックボックスをONにすると使える機能で、普段皆さんが文字を入力するときは大体スペースキーを押すことで変換していると思うんですが、ライブ変換と言うのは文字を入力している最中に勝手にそれっぽい候補に変換しながら表示してくれると言う機能。
自分で変換するし、勝手に入力した文字が変換されて鬱陶しそうだな…と思って毎回ノールックでOFFにしてきたんですが、入力メソッドに関する他の方の記事を読んでいたところ、「ライブ変換は慣れると最強」(https://appleshinja.com/apple-google-atok)と書かれていて、そんな馬鹿な…と思い、試しにライブ変換をONにしてみたところ、普段自分がどれくらい高い頻度でスペースキーで変換をしていたかが体感してわかるくらいにタイピングが楽になりました。確かにこれは最強だと。変換頻度がかなり変わります。
ちなみに、似たような機能で「Windows風のキー操作」と言う設定があるんですが、一番主な変化としては、スペースキーで明示的に変換を行う際に、候補を選択した状態からエンターキー1回で入力を確定できることかなと思います。
エンターキーの使い方による違いが大きいのかなと思いますが、個人的には矢印キーで変換候補を選択して、最後にエンターキーで確定とする癖がついているので、最後の確定はエンターキー1回の方が便利かなと思いました。なのでWindows風のキー操作はONにして使うことにします。
あとがき
MacBookを買ったときに、まず初めに自分好みの設定に変更する人は多いと思うんですが、実は知らない機能だったり無視している機能がたくさんあって、使ってみると実は便利だったりするものがあるのかもしれません。
なので是非、もう一度設定を見直してみるのもいいかもしれませんよ。
カリモク60のオットマンを作業用に買った
(宣伝)エンジニア、プログラマーに興味はありますか?YouTubeで、初心者の方向けの配信をしています。よかったら覗いていってくださいー。
概要
今住んでいるところは、コーディングや動画撮影などの作業用に4畳ほどのスペースを開けていて、昇降式デスクと作業用にイームズチェアを置いているんですが、ちょっとイームズチェアが自分の体格に合わず、作業していると疲れが溜まっていく一方。立ち作業と交互にしたいものの、立っていて疲れて、座っても疲れてしまうという意味不明な状態。
それを打開すべく、疲れがたまらないよう足を伸ばせるように、オットマンの購入を検討していたんですが、スタイルが好きで以前より一度は買おうと考えていたカリモク60のオットマンが候補に入りました。

なんでオットマン?
今使っているイームズチェアですが、Amazonで買ったものでこういう形をしています。
これの座面高が約45cm程度あるんですが、前の方が少しせりあがっている形状になっていて、身長170cmの筆者が実際座っていると、太ももが椅子に圧迫されて、疲れが溜まってきます。
疲れの原因は太ももの圧迫なので、足がおける場所=オットマンのようなものがあれば十分今のままでも使えると判断したわけです。
というか、オットマンが欲しかった。
カリモク60
実は僕にとってカリモク60というのはかなり縁が深い会社で、理由は言えないんですが、デザインも非常に洗練されていて、何十年という長い時を経ても人々に愛されるのはとてもすごいこと。実際僕もとてもいいなと思って買ったわけです。

本当はオットマンだけじゃなく、Kチェアも一緒に買いたかったんですが、今使っている昇降デスクが71cm~で、Kチェアの座面が約37cmなので、かなり差が大きく、逆に作業効率を落としてしまいそうだと思ったので、いったんオットマンだけ購入することに。実を言うとオットマンだけ買ったのにはもう1つ理由が。
今使っている電動昇降デスクはFlexispot E1Bというモデルで、71~121cm・耐荷重70kgというモデル。もう1つ上のモデルがFlexispot E3Bというものになって、こちらだと60~123cm・耐荷重が100kgとなっています。
Kチェアにちょうどいい机の高さが約60cm程度なので、Kチェアを買うと必然的に電動昇降デスクの脚部もアップデートしないといけなくなるということで、総額出費が12万円ほどになってしまう…
今年の経費はもう使い切ったので、それをやるなら来年にしようというのと、実際オットマンの座面高がKチェアと同じなので、オットマンに座って作業ができるのであれば、脚部のアップデートはいらないかなと思っていました。

あとがき
実際買ってみて、思っていた以上にいい製品だと思いました。
ちなみに正規品を直接買うと、傷防止用のフェルトみたいなものは同梱されていないので、自分で購入する必要があります。
デイトナのメンテナンスローラースタンドを買ったんだが…
概要
僕の愛車のZRX1200DAEG。普段はチェーンオイルもオイル交換も、全てのメンテナンスをショップに任せていました。
やるとしてもチェーンオイルをさすくらいで、それはバイクを少しずつずらしながらオイルを吹き付ける作業をしていたんですが、さすがに面倒。
しかも、電車が嫌すぎて通勤にDAEGを使い始めてから月間440kmは必ず乗るようになったのと、チェーンは目安として500kmごとに注油が必要なのでメンテナンススタンドがほしいなと思っていたんですが、さすがに大きいかな…と思ったので、もう少しコンパクトで、気軽に使えるものがないか探していたところ、デイトナのメンテナンスローラースタンドに出会いました。

実際に届いてみて、スタンド自体がずれたりしないように対策してあったりしたので、使えそうだ!と思ってDAEGの後輪を乗せてみたんですが、その感想を書いていこうと思います。
長所
まず長所ですが、当然ながらいままではバイク自体の位置をずらしながら注油していたので、その場でタイヤを回しながら注油できるのはとても楽になりました。さすがに大型バイク、タイヤ自体を回すのがかなり大変ですが、両手で掴んで回せばそんなに大変でもないかなと。
なので、狭いスペースでもメンテナンスができるようになりました。
短所
当初メンテナンススタンドを買うときに、エンジンかけてタイヤ回しながらチェーンにオイル吹きつけたいなと思っていたんですが、普段こんなミスはしないはずなのに、とんでもないことに気がつきました。
たぶんいろんなバイクがこうなってると思うんですが、 スタンド出したままエンジンかけられません
ということはどうなるかというと、手で回さないといけない…で、実際手で回すのも片手だと結構大変なので、チェーンオイル吹きながら回す、みたいな高度な技はたぶん無理です。
あと、タイヤはかなり汚れているので、手で触ると手がとんでもなく汚くなります。石鹸で落とさないと落ちないレベル。
もう少し言うと、サイドスタンドを出した状態でタイヤを回すんですが、実はタイヤの位置がだんだんずれていきます。これ自体は元々懸念していて、他の方のレビューをみるとタイヤがずれることもないと書かれていたので大丈夫だと判断していたんですが、実際やってみるとかなりずれます。。
なので使いやすいかといわれると「…?」となってしまうというのが正直なところ。
あとがき
たぶん僕のバイクが大型というのもあると思うんですが、自信をもってお勧めすることはできないかなと…そもそも候補にメンテナンススタンドをいれていたので、やはり多少扱いが難しそうでも、メンテナンススタンドにした方が良かったかなと思います。なのでたぶんそのうち買い替えます。笑
ということで、もし大型バイクを持っていて購入予定の方がいたら、値段は倍程度しますがメンテナンススタンドの方をお勧めします。
小さいバイクの場合は使いやすいのかもしれません?
参考までに撮影した画像
DAEGとスタンドを並べてみました。DAEGのタイヤサイズは17インチで、説明書的にはスタンドは19インチまでは使われることを想定していそうな感じ。

ゴムがしっかりついていて、地面に設置してタイヤを載せてもスタンド自体はズレなかった。

後ろのローラーは3箇所穴があって、タイヤサイズによって場所を変えられるようになっていました。指で押しているところを押し切ると外れるようになってます。もちろん使用中に外れることはないでしょう

説明書類